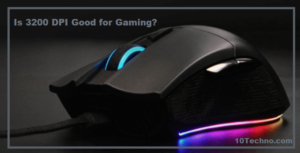For quick fix motherboard Troubleshooting, check to see if the Motherboard is broken. If it is, you should start by removing the bottom cover of the computer. If the Motherboard is not broken, you should check to see if the CPU fan is working; if the fan is not working, it may cause a CPU failure.
If that is not possible, then you should replace the CPU. If the CPU is broken, you should replace it.
We have also listed the 14th type of issue with solutions below
A motherboard is the computer’s main circuit board and the mainboard or logic board. When you open your computer, the largest piece of silicon is the Motherboard. You will find CPU, ROM, memory RAM expansion slots, PCI slots, and USB ports attached to the Motherboard.
It includes controllers for devices such as hard drives, DVD drives, keyboards, and mice. The Motherboard is what makes everything on the computer work together. Each Motherboard has a collection of chips and controllers called a chipset.
When new motherboards are developed, they often use new chipsets. The thing is that these boards are generally more efficient and faster than their predecessors. The bad news is that older components often don’t work on new chipsets.
Of course, buying a new computer may be more cost-effective if you plan to upgrade several components. Here are some common motherboard problems and a guide on how to fix Motherboard in 2023!
What are the Symptoms of a Bad Motherboard?
How do you test if the Motherboard is faulty?
There are some key things to remember to determine if your Motherboard is bad or broken. Explain below.
1. Blue Screen

One of the most popular signs of a failed motherboard is the blue screen, commonly known as the blue screen of death. The blue screen of death is caused by a hardware failure in the computer system, which prevents the operating system from working at a safe level.
It’s not a sign of complete failure, but it does mean some computer component is nearing death.
2. Deceleration

You may be familiar with the general speed of your computer. If it works slowly and your computer slows down, it could be a symptom of a motherboard failure.
It can be slow when multitasking or running memory-intensive programs, but it can also be slow when performing simple tasks like typing.
3. Faulty or Stopped

Does your computer seem to freeze, and all icons are disabled? Well, this could be a sign of a dying motherboard. Sometimes the computer freezes due to memory load, but frequent hangs even when the memory is not loaded is a bad sign. Connected external hardware can cause your computer to hang, so you can remove it and see if the hang persists.
Hardware Damage: Computer motherboards come with capacitors and transistors like other electrical devices. Problems with electrical connections can cause short circuits and ultimately burn these components. Although you cannot physically see it because of the computer case, the smell of burning is one of the main symptoms of a faulty motherboard when it comes to short circuits.
If you experience any of these symptoms, immediately turn off the computer and disconnect it from the power supply to prevent the Motherboard from completely dying.
4. Hardware Recognition Failure

You can overlook this issue, but it could signify that the Motherboard is faulty. Computer motherboards recognize common hardware such as external hard disks and flash drives.
If the computer recognizing this hardware stops recognizing it after rebooting, it may mean that the Motherboard is dying.
However, faulty external hardware can also cause problems. You should test with different hardware or test the hardware on a different computer to determine if the problem is the Motherboard. If CPU’s mouse & keyboard, or monitor can be recognized & looks like they turn on, it may cause a Motherboard issue.
5. Overheating issue of Motherboard

Overheating is not only a cause of mobo errors but a common symptom of motherboard problems. Computers generate heat when running, so it is normal for the computer to get warm.
Your computer can overheat when running intensive programs such as games, but not when performing simple tasks. If your computer overheats when idle or running simple programs, it could signify a faulty motherboard.
How to Fix Motherboard’s Common Problems?
How to fix the faulty Motherboard here are some most common motherboard problems. Let’s take a look at problems and how to fix them.
1) Lack of Power
This problem is easily solved by purchasing a better power supply cable. If that still doesn’t work, another hardware issue could prevent the system from turning on properly.
Such as a dead RAM stick or a defective processor. The only way to know is to open the case and look inside (if you’re comfortable).
2) Frequent Crashes
The Motherboard may not handle the power supply’s voltage output if you have an aftermarket CPU cooler, such as a water-cooled system.
You might want to consider buying a better PSU that offers more power. Another thing that can cause problems is connecting too many devices at once.
Unplug everything except the CPU and video card (if present). If that doesn’t help, you may need to disable some startup programs or invest in better hardware.
3) Loud Squeaking Sound When Starting
The only way to solve this problem is to buy a new fan for the case. While doing this, you will need to put a more powerful fan in the case, and This is because the primary fan may not be very effective at cooling an already overworked motherboard.
4) Computer Turns off Randomly
It would help if you had a better power supply. Most standard power supplies have this problem if the computer shuts down randomly while using it.
The only way to solve this problem is to buy a better PSU and ensure it never happens again.
You might consider buying a better PSU with more power if you have an aftermarket CPU cooler, such as a water-cooled system.
Another thing that can cause problems is connecting too many devices at once. Unplug everything except the hard drive, monitor, and keyboard.
The third (and probably least likely) cause of this problem is a short circuit on the Motherboard.
If it is an old motherboard, we recommend buying a new one.
5) Computer Does not Turn on
If you’ve done all of the above and still have Trouble turning on your computer, you may have a broken power supply. I know what you’re thinking. How could that be? If connected to electricity, it will not work!
Just because the PSU button light turns green does not mean that the Motherboard is getting enough power through the wiring.
If it’s a standard power supply, buying a better one is better, so you don’t have to replace it after 6 months.
6) Computer Turns on but Cannot boot into Windows or other software
PC Turns on but Cannot boot into Windows; this can happen because the computer is trying to boot from an external device (e.g., a flash drive). Turn off your computer and try unplugging all non-essential plugs to see if this helps the problem.
You may need to contact a Melbourne computer repair professional if that doesn’t work.
7) Computer Keeps Turning off while Running
If your PC keeps turning off again can be caused by a bad or inadequate power supply, so replacing it with a better one should solve the problem. If this does not work, continue to step 7.
8) Computer is Running Slowly, Freezes Randomly, Crashes Frequently
Overheating is a very common cause of these issues causing hardware failures or slowing down your system. For about $10, you can buy an external fan that attaches to the outside of your computer case and blows cool air inside.
If that doesn’t work, you may need to replace overheated components like the CPU and GPU. Note: Make sure you have purchased replacement parts for your computer.
9) Computer Turns on but doesn’t show anything to monitor
Several different issues can cause this. If this does not solve the problem, the Mothemotherboardneed to be replaced.
The doesn’t Show may also be resolved by reseating the RAM (carefully plugging and unplugging it into the socket, then powering it back on). If neither works, there may be a problem with the video card or power supply.
10) No Video
The computer boots up fine, but no pictures or videos are displayed using a different monitor or cable (fan spinning sound, etc.). No Display can be caused by several issues detailed in the article here.
First, make sure all connections are secure. Please ensure the video card is properly seated on the Motherboard, with no bent pins or the socket itself.
Ensure all power cables are securely connected to the video card and Motherboard. You may need to replace your video card if that doesn’t work. If neither works, there may be a problem with the RAM or power supply.
11) When I Turn on the computer, a Black Screen Appears.
The first step is to ensure that the video cable is securely connected to the monitor and the video card/onboard graphics adapter (if applicable).
The next step is to reseat (connect and disconnect several times) the video cable to the video card. If that doesn’t work, try booting the computer with only 1 RAM.
If you still see a black screen, power cycle the monitor several times. If these steps do not resolve the issue, there may be a problem with the Mothemotherboardower supply.
12) My Computer does not read Audio/Video Files
If applicable, you must reseat (connect and disconnect multiple times) all audio/video cables, including network cables.
If you have ensured that all cables are securely connected to both devices and that no foreign objects are interfering with proper connections.
You must ensure your audio device is set as the default device. That can usually be done by right-clicking on the sound icon in the system tray and selecting “Playback Device.”
From there, ensure your primary device is not muted or set to an alternate audio source. If it still doesn’t work after all these steps, you must reinstall the application (sound/video codec).
13) My Computer won’t boot past the BIOS Screen
If these steps do not resolve the issue, consider resetting the BIOS. To do this, turn off your computer. Now turn it back on.
However, if something appears on the screen (before you see anything), press F2, go to settings, or delete it repeatedly until prompted to exit.
After accessing the BIOS settings, find and select “Load Fail-Safe Defaults” or something similar. If the BIOS gives you an option, you will be asked if you want to do this.
Choose Yes or OK. It will reset the BIOS to the factory default settings, and your computer should now boot properly again.
If not, there may be a problem with the hardware itself, and further troubleshooting may be required, especially if automatic recovery is interrupted.
14) The Computer is having Trouble Waking up from sleep or waking up after Sleeping
This common problem with laptops/PCs can also affect desktop computers. There are several ways to solve this problem, depending on the problem, but here are some tips.
1. If the Computer is having Trouble turning on after sleeping, try restarting the computer and then continue to press the power button. Sometimes this can put something back in place and cause it to reboot properly.
2. Using a laptop, turn off Hybrid Sleep in Windows. It puts the computer in a deep sleep state, which can cause problems when you try to turn the computer back on.
Also, ensure you are not running software that automatically puts your PC to sleep, such as an energy-saving program. Finally, make sure hibernate is not enabled in your BIOS!
3. If none of these work or apply to you, go through all your device drivers and temporarily disable them. Once you find the culprit, you’ll know that your computer works fine without the culprit.
4. Resetting the BIOS to default settings may also help, but do this only as a last resort! If a PC has Hardware issues related to power on can be resolved by resetting the complementary metal-oxide-semiconductor (CMOS). Resetting is usually done with a jumper pin or button on the Motherboard. If that doesn’t work, it’s time to have your Motherboard repaired or replaced.
5. But if all else fails, it is a sign of the Motherboard or the power management system must be replaced. Motherboard replacement/repair is time-consuming.
Conclusion
In most cases, it’s best to take your Motherboard to a professional for repair. Solve the problem yourself, only as a last resort. However, simple problems, such as power problems, can be solved independently with little difficulty.
So far, we’ve looked at how to troubleshoot some basic issues that people often experience with their motherboards. However, these are by no means the only common motherboard problems.
The experience gained with replacing the Motherboard offers the possibility of using the same computer for 10 years (or more) by replacing internal parts when needed. The issues mentioned above are common, with reckless solutions that will test your patience but ultimately work. If you feel like your problem has been resolved, you can always consult a professional, whether you bring your computer to a certified technician or call the manufacturer.